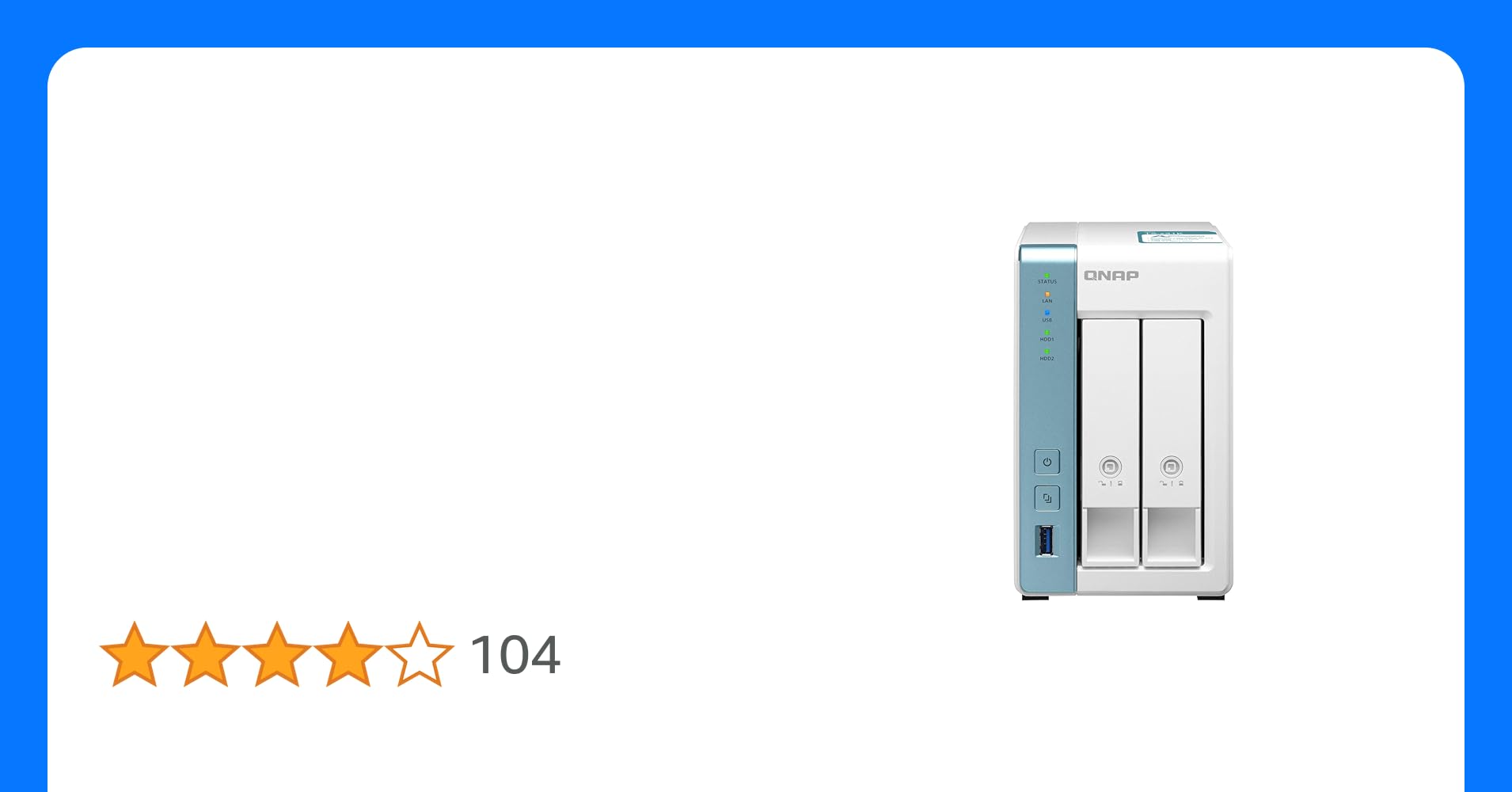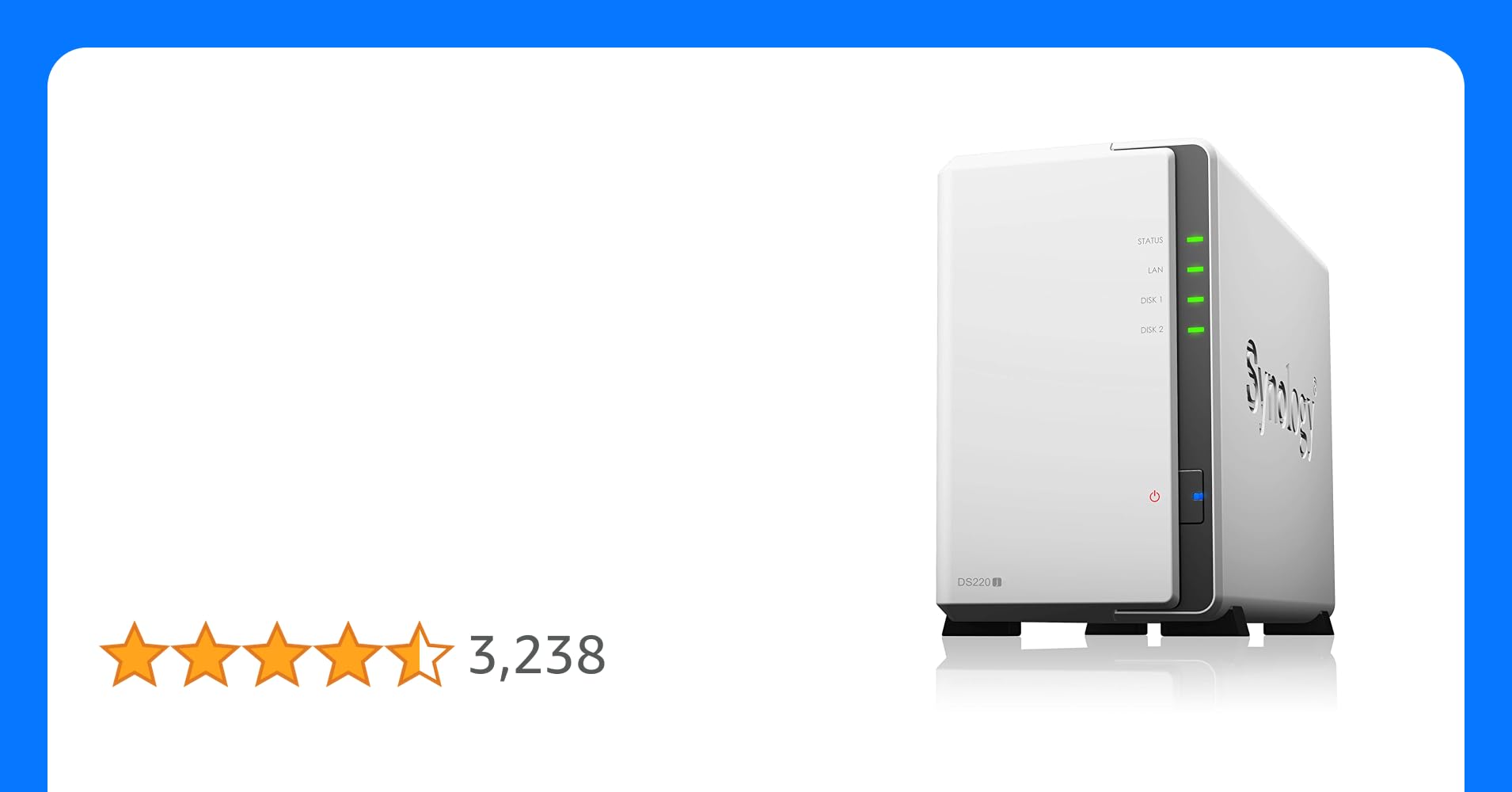この記事の見出し一覧
ちょっと設定に癖があるけれど、ド安定してて3年以上愛用しているのが「SMBSync2」。
スマホで撮影した写真はGoogleフォトやAmazonプライム・フォトなどへ自動バックアップすればいい。しかし、無料の永久保存が打ち切り発表や、写真や2GB以上の動画をデータバックアップすると容量圧迫してしまう。自宅にはNASがあるので有効活用したい。この記事は、そんな人向けの解決策となる手順紹介だ。
同期タスクの追加
起動直後の画面はこのような感じだろう(下画面左)。「タスク」の追加で進んでいく。もちろん、NASの方のネットワーク共有準備もお忘れなく。
「マスター」と「ターゲット」でコピー元、コピー先をタスクとして設定していくイメージだ。
まず上画像左の下側、緑の「+」をタップして新規のタスク追加を選択しよう。
上画像右内で注目すべきは、
自動同期タスク:(同期タスク名)任意の名称
同期方式:写真のバックアップ(NASへの追加)であれば、ひたすら差分を追加するので「コピー」でよいだろう。
マスターフォルダー:下画像のように、スマホ上のディレクトリ先(コピーしたいところ:Androidの場合「DCIM」の下にカメラ撮影した写真がある)をたどって指定する(ここでは /storage/emulated/0/DCIM )。フィルターで、「サブディレクトリを選択する」もチェックする。
※少々イミフでも辿って探してみよう。見つかれば、以降は /storage/emulated/0/ などが基点と理解できる。
続いて、
ターゲットフォルダー:NAS上での保存先を指定する。
なお、NASの保存先は予めWindowsエクスプローラで下画像のように辿って確認しておくと保存先をイメージしやすい。
ここでのターゲットフォルダーは、microSD/DCIM/ としたい例だ。
ターゲットフォルダーのオプション
スマホ上では下画像左のように指定すればよい。NASのほとんどには、「SMB」(Samba、CIFS)などのキーワードで共有という説明があるはずだ。これを利用するのがよい。自動検索(SMBサーバーの検索)で見つからない場合は、NASのIPアドレスを手動指定する必要がある。
フォルダータイプ:SMB共有
SMBサーバーの検索:(参照してGUIで指定できる(上画像右のように)。ここでの例は「192.168.0.50」と検索された)
SMBプロトコル:通常は「SMB V2/3(2.14)」を選んでおけばよい
ディレクトリ一覧:「保存」の上にあるディレクトリ一覧をタップすれば保存先を指定することができる(参照してGUIで指定できる)。
スケジュール
TOPメニュー、タスクの隣にある「スケジュール」をタップ。下画像右の設定内容を例に挙げると、
スケジュールを有効にする:ON
スケジュール方法:毎日
時:任意の時(ここでの例は「04」)
分:任意の分(ここでの例は「30」)
自動同期タスクだけ同期する:ON
同期開始時にWi-Fiがオフの時はWi-Fiオンにする:ON(Androidの制限により、現バージョンではオプションが無くなっている:2020年11月現在)。
としている。毎日4時30分にWi-Fiがオンの条件でNASへスマホからデータバックアップを開始する。
他にもSMBSync2には多数のオプション設定がある。しかし、最低限以上のものを指定しておけば定常的にバックアップできるだろう。